Lanes for Zoom
How to install the app
Users can find the Lanes app for Zoom in the Zoom App Marketplace? on the Lanes’s Zoom App Marketplace.
The 1st way
- Log into your Zoom Account and go to the Zoom App Marketplace
- Search for Lanes and click on the Lanes app
- Install the app
*For Zoom Business and Enterprise plans, an admin may be needed to approve the use of the Lanes app in your organization
Note
Usage
The app is available for 2 role:
- Trainer
- Participant
Participant guide
- Log in to Lanes (https://app.lanes.ai/) with a valid Participant account
- Select "My training" section in the navigation bar
- Choose required training program from the list
- On the opened page, click on the "Join the training" button
- You will be redirected to the Zoom desktop app
- Select the Lanes app from the list of Zoom apps and add app in your account
- After app adding, you will be redirected to the Lanes installation page
- Click the "Allow" button. You will be redirected to the Zoom desktop app
- You will already be authorized in Lanes
- Important: Email for Lanes account and Zoom account must be the same
- In Lanes app in Zoom, you need to re-open required training program and click on the "Join the training" button again
- You will enter the training room
Trainer guide
- You need to pre-authorize in Zoom account in Lanes web-app
- Log in to Lanes (https://app.lanes.ai/) with a valid Trainer account
- Open the "Profile"
- Click "Connect account" in Third party services section and log in to your Zoom account
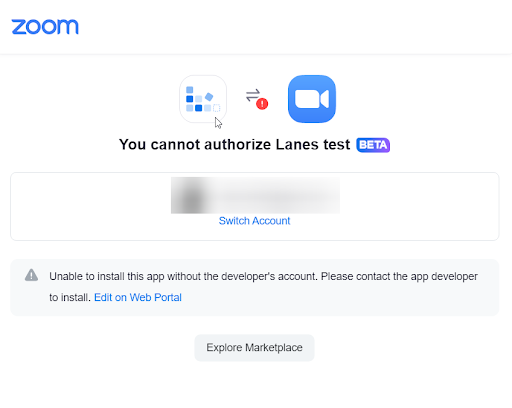
-
- After successful authorization, Lanes remembers your Zoom account and re-authorization will not be required in the future
- Select "Schedule" section in the navigation bar
- Choose required training session from the list
- On the opened page, click on the "Join the training" button
- You will be redirected to the Zoom desktop app
- Select the Lanes app from the list of Zoom apps and add app in your account
- After app adding, you will be redirected to the Lanes installation page
- Click the "Allow" button. You will be redirected to the Zoom desktop app
- You will already be authorized in Lanes
- Important: Email for Lanes account and Zoom account must be the same
- In Lanes app in Zoom, you need to re-open required training program and click on the "Join the training" button again
- You will enter the training room
How to uninstall the app
- To uninstall Lanes, login to Zoom marketplace.
- Click ‘Installed Apps' on the left side menu.
- Under the tab, ‘Apps in production', you will find the Lanes App.
- In the right side, click ‘Uninstall' button.
- Select your reason and proceed further.
Support
For any kind of queries or inconvenience, drop in an email citing the reason for the problem info@in.lanes.ai
Use all audience engagement tools available in the Zoom desktop version
Work together on current tasks
The built-in whiteboard allows all trainees to work together on tasks. Draw, create diagrams, use stickers, add photos, highlight important things. All content created on the whiteboards is automatically saved.

Lanes engagement tools
Use Lanes tools to deliver content effectively, engage every trainee, and keep the momentum going throughout the training.
Lanes' engagement tools in Zoom will allow you to conduct online meetings as if all participants were sitting at the same table. You will not feel any difference between an offline meeting and online communication!
Check out all available engagement tools:
Lanes' engagement tools in Zoom will allow you to conduct online meetings as if all participants were sitting at the same table. You will not feel any difference between an offline meeting and online communication!
Check out all available engagement tools:
Audio and video
Listen to audio, watch videos, case studies or any other video materials.

Sociometry
Watch trainees' voting in real time.

Mini lecture slide
Provide new information to trainees, show the benefits of using new knowledge and skills, make transitions to new activities and summarize.

Flipchart
Highlight main ideas with colored markers, add images, create stickers with texts, work with layers of whiteboard elements, move objects to the front and back, use a flipchart in mini-groups.
















